N予備校 プログラミングコース 第9回
あなたは2019年の目標って立てましたか?
どんな目標を立てたか覚えていますか?
私は2018年末に2019年の目標を立てました。
その一つにプログラミングを学び仕事として使えるようにすることをあげました。
そして、思い立ったが吉日と「N予備校のプログラミングコース」を申し込みました。
そして受講と同時に自身の振替と、これから始めようと考えている人の参考になればとブログを書き始めました。
今回ブログの移設にともない、再度そのブログを読み返しながら、今思うことを加えて記載していきたいと思います。
また私が受講したのは【2018年度】で、現在公開されている【2019年度】との違いについても書いていきたいと思います。
このブログは、初心者が学びながら書いているため、間違っている場合があります。
分かり次第修正していくつもりです。
そのあたりも含め楽しんでいただければと思います。
最後に進めていてわからなかったところや気になったところをまとめています。
プログラミング入門 webアプリコース 第9回
第1章では、HTML、JavaScript、CSSについて学びました(全17章)。
第2章では、LinuxというOSを通じてコンピューターについて学び、プログラミングをするための開発環境や、Git・GitHubというプログラムのソースコードを管理し扱うために必要なツールの使い方を学ぶようです(全16章)。
ここはテキストから一部引用していたですが、私は何を言っているのかこの時点では全くわかっていなかったです。
まず、Linuxについて学びますが、正直初めは本当によくわからなかったです。
当初の私の認識では、Windows、Macなどとのパソコンを動かすシステム「OS(オペレーションシステム)」の一種だと思っていました。
またLinuxのイメージは、とてつもなく使いにくいでした。
それは、小中学生くらいの時に学校で扱っていたパソコンがLinuxで、とてつもなく使いにくかった記憶があるからです。
今回、N予備校で学んでみてLinuxがOSの一種だと言うことは間違っていなかったのですが、Linuxの中にも種類があると言うことを初めて知りました。
そのへんについて今回は書いていきたいと思います。
- 今回の内容まとめ(第2章 01)
・Linuxについて
・仮想環境(仮想パソコン)について
・基本的なコマンドについて
・Ubuntu(Linux)の使用手順について
- 今回の目標
仮想環境(仮想パソコン)を作成し、Linuxを使える状態にする。
- 今回新しく扱っているコマンド等
・mkdir
・cd
・vagrant box add
・vagrant init
・vagrant up、vagrant halt
Linuxについて
LinuxとはOS(オペレーションシステム:パソコンを動かすシステム)の一つです。
では、なぜLinuxを使うのかについてですが、利点が3点あります。
- Linuxは無料で利用できる
- プログラミング用ソフトウェアが豊富に存在する
- 開発側と利用側で同じ環境を作成できる(開発や動作検証が素早く行える)
無料で利用できるため開発に必要なコストを下げることができます。また多くの人がおなじ環境で作業できるので、効率よく開発が可能です。
そのためWebプログラミングの世界で広く使われているようです。
簡単に言うと、皆で同じOSを使って色々な開発を低コストで行えるからということです。
2019年度版では、2018年度版よりもLinuxについて詳しく説明されています。
Linuxという言葉は厳密には「Linuxカーネル」を指します。
カーネル(Kernel)とは、OSの根幹となるとても重要な部分です。
しかし、実際にOSとして利用するためには、カーネルだけでなく画面表示などの各種機能を扱うソフトウェアと組み合わせる必要があります。
それらのソフトウェアと組み合わせたものが配布されており、それを「Linuxディストリビューション」といいます。
ディストリビューション(destribution)は、「配布」という意味の英単語で、色々な用途に合わせて最適化されたものが文字通り配布されています。
一般的には、Linuxというと配布されているいろいろなLinuxディストリビューションをまとめて「Linux」と呼ばれています。
N予備校では、「Ubuntu」と呼ばれているディストリビューションを利用します。
新たにパソコンを買う必要はない
Linuxを使用するために、いまあるパソコンとは別に新しいパソコンを購入する必要がありそうです。
せっかくOSのコストを下げたとしても新しいパソコンを購入するのでは、トータルとしてコストが上がってしまいます。
そこで出てくるのが「仮想環境」と呼ばれるものです。
この「仮想環境」を利用することで、Linuxを使用するために新しいパソコンを購入する必要はありません。
私自身、今までSEの人などと話をするときに「仮想環境」という言葉を聞いて、なんのことかよくわからずに話を進めていることが多かったです。
初心者には仮想環境と言われてもよくわからないと思います。
ですので、とりあえずテキストを読みながら進めていくことをオススメします。
私もテキストを読みながらすすめ、わからない所は色々と調べました。
調べてことで分かったことも含め書いていこうと思います。
仮想環境について
仮想環境とは、パソコンの中に仮想的にパソコンを作成するしくみです。
ここでは、今使っているパソコンを「ホストPC」、その中に作られた新たなパソコンを「ゲストPC」と呼ぶことにします。
ホストPCには、WindowsやMACなどパソコンを購入する際にもともとOSが入っています。そのOSによって、パソコンの中のアプリなどが起動しています。
そのホストPCの中に、OSが入っていないゲストPCを作成し、その中に使いたいOS(今回であればLinux)を導入します
イメージでゆうと、自分の家の庭にもう一つ家を建てる場所を作り(そのことを仮想環境と言い)、その場所に、Linuxという家を建てるイメージです。
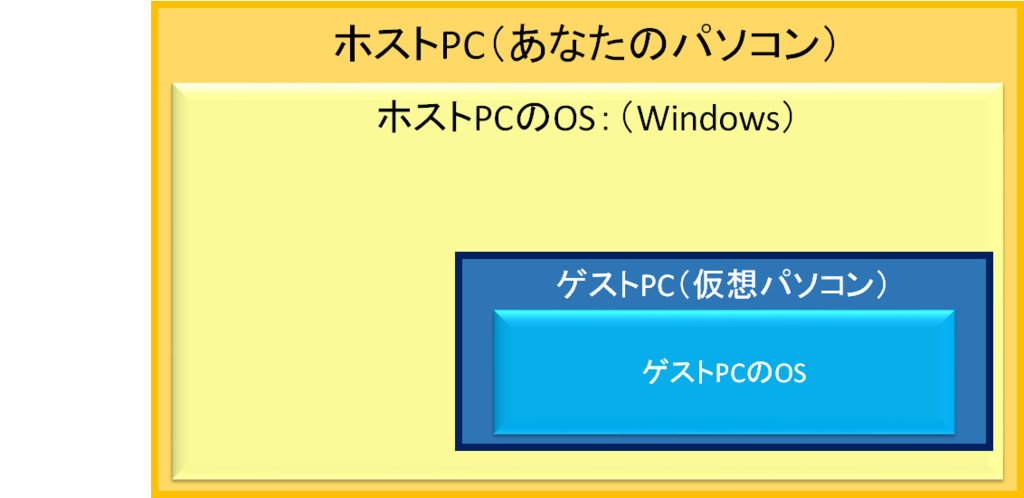
VirtualBox
Linuxを導入する仮想環境を作るのに必要なのがVirtualBoxというソフトです。
このソフトをインストールするために、Download VirtualBox(Old Builds): VirtualBox 5.2(Download_Old_Builds_5_2 – Oracle VM VirtualBox)にアクセスします。
テキストに詳しくクリックの方法などが書かれていますのでダウンロード・インストールの方法は割愛します。
このソフトによって、仮想環境(庭の中の庭)を作成してくれます。
Vagrant
作成した仮想環境を使いやすくするために必要になるのがvagrant(ベイグラント)というソフトです。
https://releases.hashicorp.com/vagrant/2.1.2/vagrant_2.1.2_x86_64.ms
にアクセスし、テキストに従ってダウンロード・インストールしてください。
Vagrant(ベイグラント)は、VirtualBoxというソフトの操作を簡単にしてくれるソフトです。
Windows Power Shell
Windows 10ではこちらは必要ありませんが、それ以外のOSであれば
WMF 5.1 のインストールと構成 | Microsoft Docsにアクセスし、ダウンロード・インストールします。
通常は、マウスを使ってアプリケーションを起動したり、ファイルを作成したりすると思います。
それを、キーボードだけで行う時に使用するのがPower Shell(Windowsの場合)です。
ちなみに、Macの場合はターミナルというアプリケーションが利用できるようです。
(昔、パソコンのことで相談した知り合いがマウスを使わずにすべてを処理しているのを見て驚いたのを思い出しました。)
このPower Shellやターミナルというアプリケーションをconsole(コンソール)と呼びます。
本来コンソールとは 、ディスプレイとキーボードなどのようにコンピュータを操作するもののセットをコンソールと呼ぶようです。
今後は、これらのアプリケーションを使って、ホストPC上で、ソフトウェアのインストール、フォルダやファイルの作成・移動・削除、各種変更などをしていきます。
ここまでの、VirtualBox、Power Shell、vagrantを使用する際のイメージ図が以下になります。

上記のように作成したゲストPCの中に、Linuxを導入します。
Linuxのインストール
コンソール(Windows Power Shell)でVagrantを操作し、Linuxをインストールします。
N予備校では、Linuxの中のUbuntuという種類のOSを使用します。
Ubuntuについても少し調べてみたところ、
UbuntuはLinuxの中でも初心者に優しいOSとして人気が高いようで、
Ubuntuという言葉は、南アフリカの言葉で「他者への思いやり」という意味であると書いてあるサイトもありました。
こちらもテキストに従って、インストールしてください。

上記のように導入したUbuntuを使用する際のソフト(RLogin)を導入します。
RLogin(アールログイン)のインストール
Ubuntuを操作する場合に使うのに必要なのがRLoginというアプリケーションです。
2018年度版では、テキストに従い、検索サイト(Googleなど)で、rlogin/telnet/ssh(クライアント)ターミナルソフトというサイトにアクセスしダウンロード・インストールします。
2019年度版では、テキストに従いhttps://kmiya-culti.github.io/RLogin/ にアクセスしダウンロード・インストールします。
今後は、Windowsを操作(ホストPCの操作)する場合はWindows Power Shellを使用し、Ubuntuを操作(ゲストPCの操作)する場合はRLoginを使用します。
イメージ図

基本的なコマンドについて
今回用いたコマンドについてまとめてます。
mkdir
make directriesの略で、ディレクトリ(フォルダ)を作成する際に使います
mkdir $env:userprofile\○○\✕✕
ユーザーフォルダ内に、○○という名のフォルダを作成し、その中に××という名前のフォルダを作成します。
cd
change directryの略で、指定したディレクトリ(フォルダ)に移動します
cd $env:userprofile\○○\✕✕
ユーザーフォルダ内の○○という名のフォルダ内にある××という名前のフォルダに移動します。
ここで、私は、テキストとは異なり、下記のようにフォルダを作成しました。
mkdir c:\vagrant\ubuntu64_16
理由は、私のユーザーネームが日本語であり、正しく認識しない可能性があったからです。
ユーザーネームに日本語を使用している場合は、Cドライブに直接フォルダを作成するのがいいかもしれません。
vagrant box add
boxを追加します。
boxとは、OSを導入するためのファイルです。
ネットワーク上に色々なboxが配布されており、その中からインストールしたいboxを追加します。
vagrant box add ubuntu/xenial64 http://○○○
ubuntu/xenial64というboxを、http:○○からインストールします。
vagrant init
Vagrantの初期化を実行し、vagrantfileが作成されます。
ダウンロードしたboxを使用し、OSを起動できるように(初期化)します。
vagrant init ubuntu/xenial64
ダウンロードしたubuntu/xenial64というboxを使用し、OSの初期化します。
その際にディレクトリ(フォルダ)内にVagrantfileファイルが作成されます。
vagrant up、vagrant halt
PowerShellから、vagrantに対してゲストPCの起動・終了を指示する時に使用します。
Ubuntu(Linux)の使用手順について
ここで今後Ubuntuを使う際の手順をまとめておきます。
Ubuntuの起動
①管理者権限でWindows Power Shellを起動する
②vagrant\ubuntu64_16のディレクトリに移動する。
③vagrant upと入力し、仮想PCを起動します
④RLoginを起動し、Ubuntuを起動します。
Ubuntuの終了
①RLoginにexitと入力しUnuntuを終了する。
②Power Shellにvagrant haltと入力し仮想PCを終了する。
今回は第2章で使うLinux(Ubuntu)環境を作成しました。
次項以降で、基本的なコマンドについて学んでいきます。

